How to transfer data from my old phone to new phone?
If both phones are Vivo phones:
1. Open EasyShare on your old phone and new phone, select Replacement;
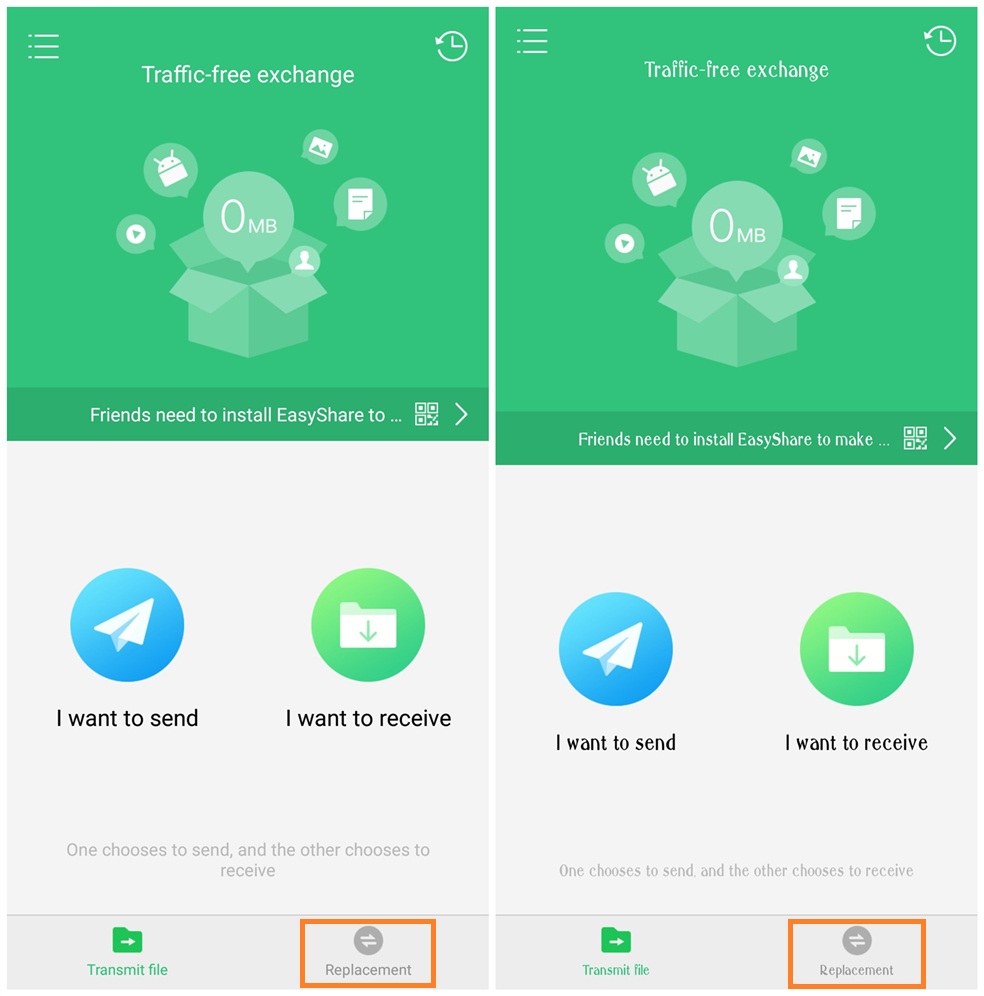
2. Click Old phone and New phone. Old phone will generate a QR code. Use New phone to scan it;
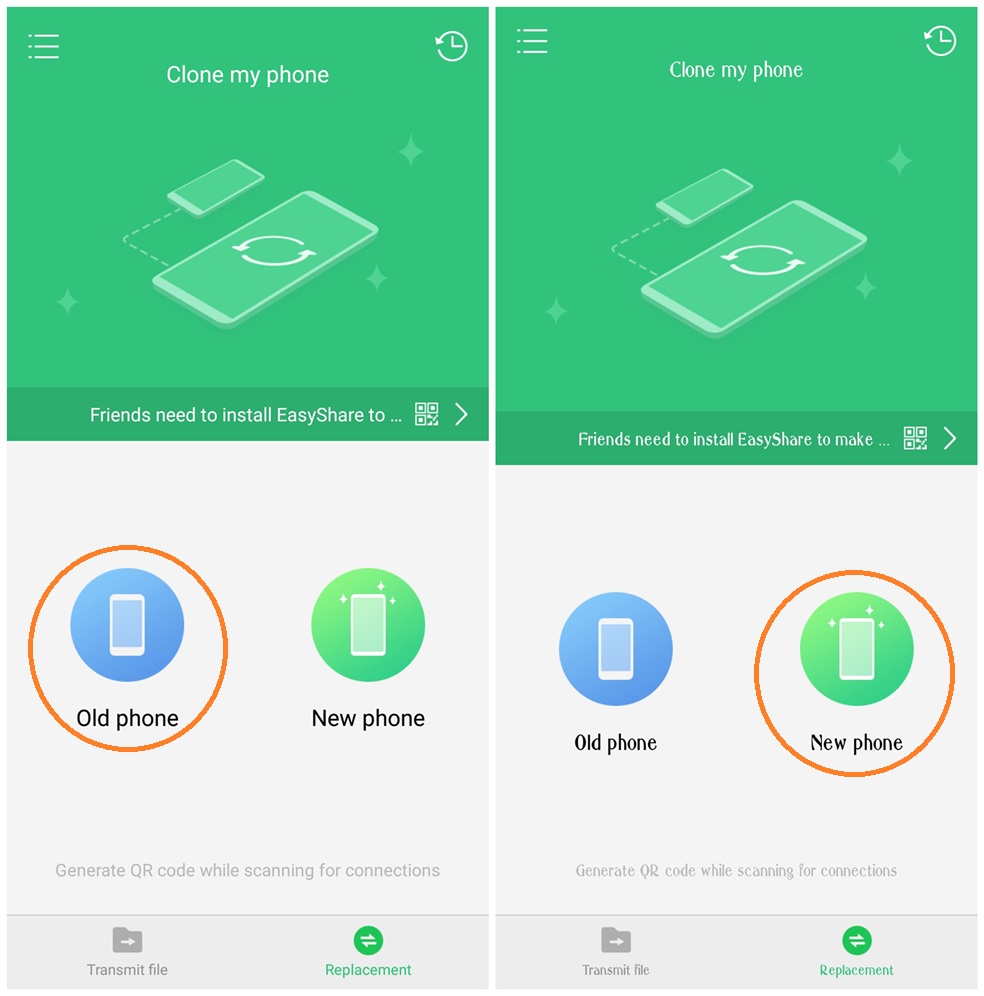
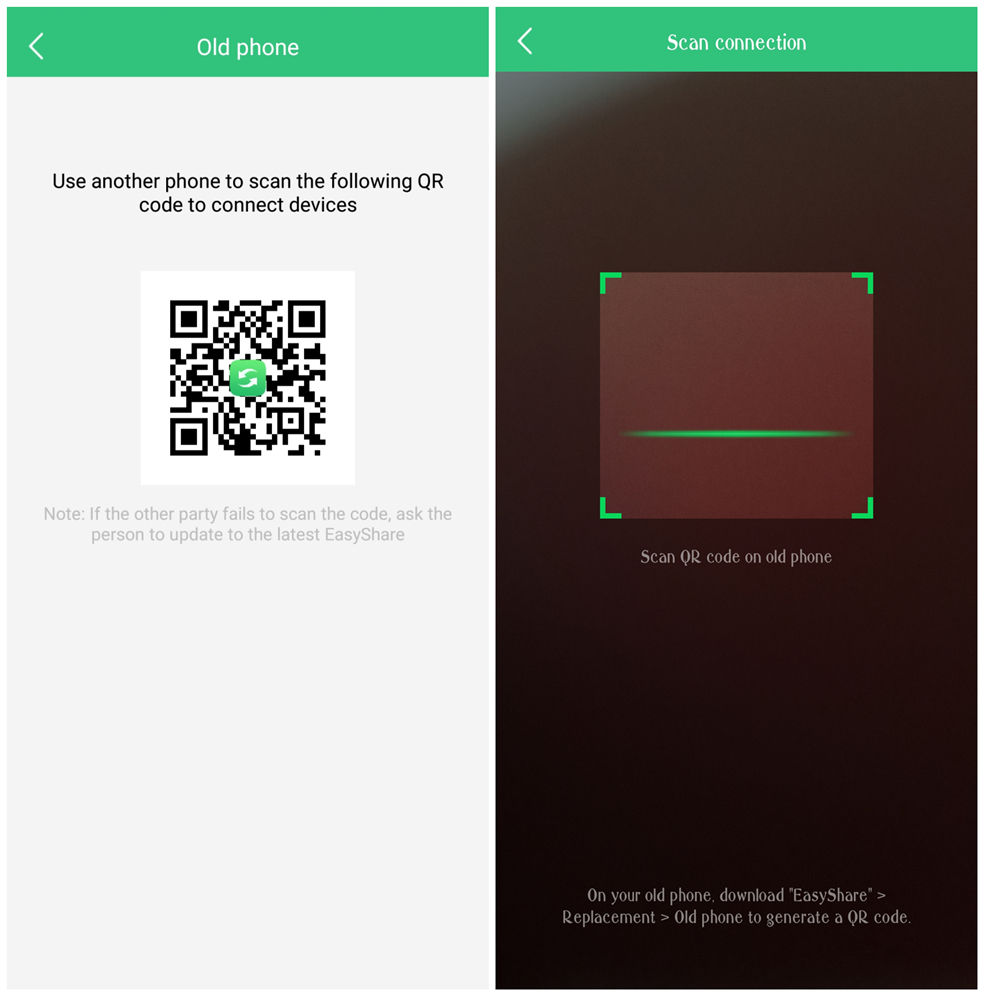
3. Select data you want to transfer to your new phone, then touch Start;
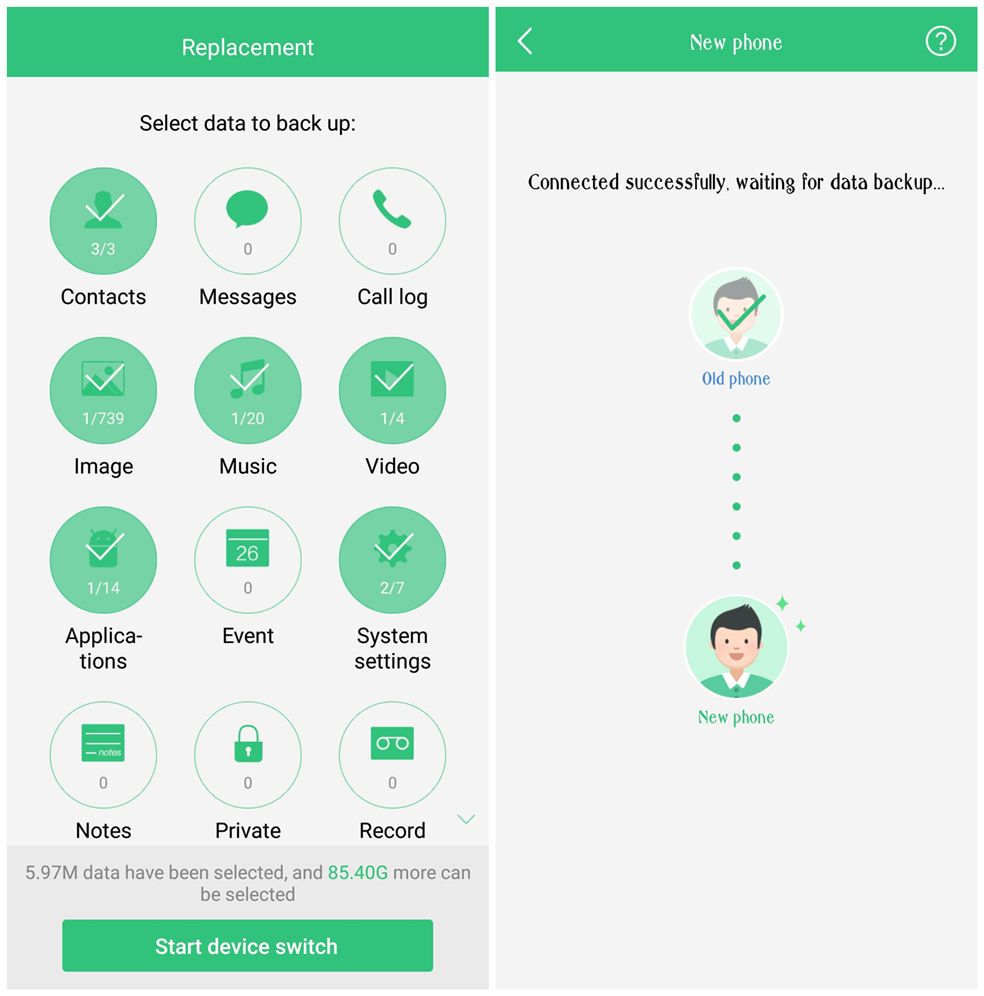
4. Click Done after file transmits completion.
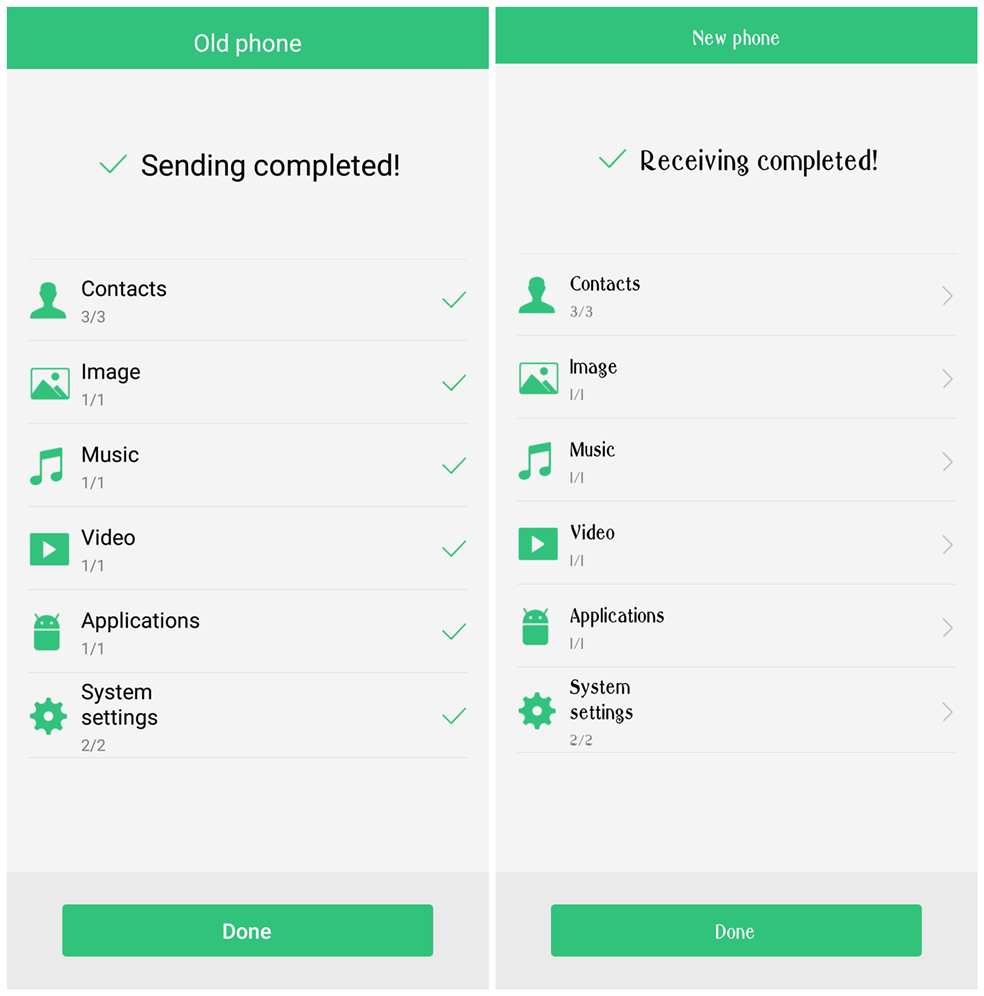
If your old phone is not Vivo phone, download & install Shareit on your old and Vivo phone, then transfer Easyshare to your old phone by using Shareit. And then you can follow the above steps to transfer data.
Warmly Tips: Due to the permission limitation, the apps transferred might not be installed on your phone automatically. You need to go to File Manager>APKs to install them manually.
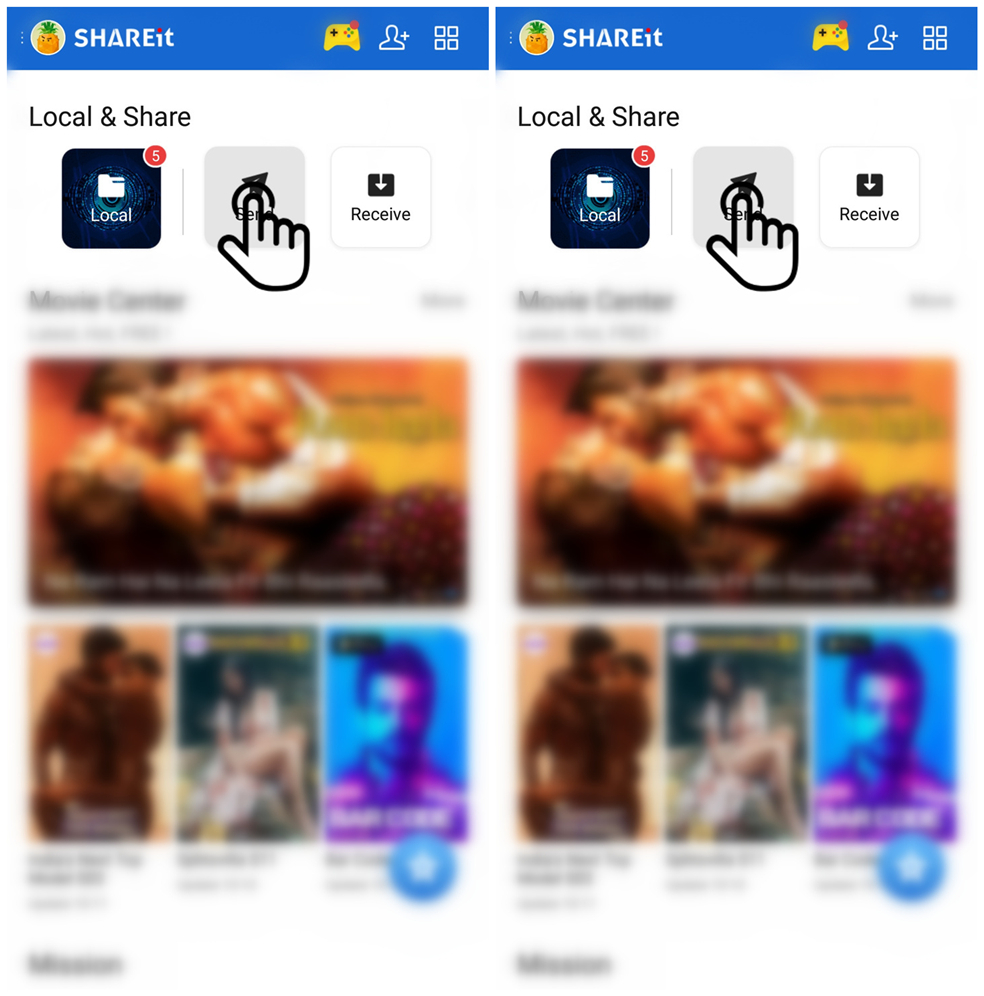
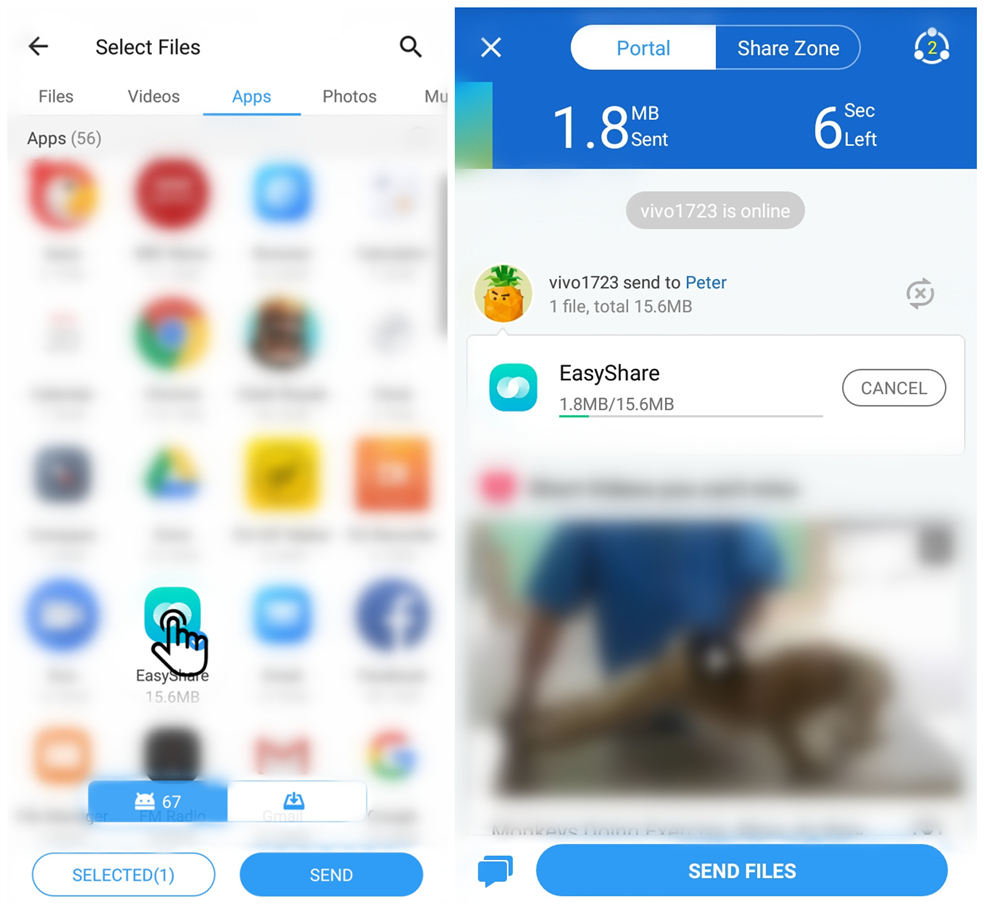
How to back up the important data on my phone?
It is important to back up the files more often. The following methods may help you:
1. Enter vivoCloud, register a Vivo account, then you can back up Contacts, Messages and other files;
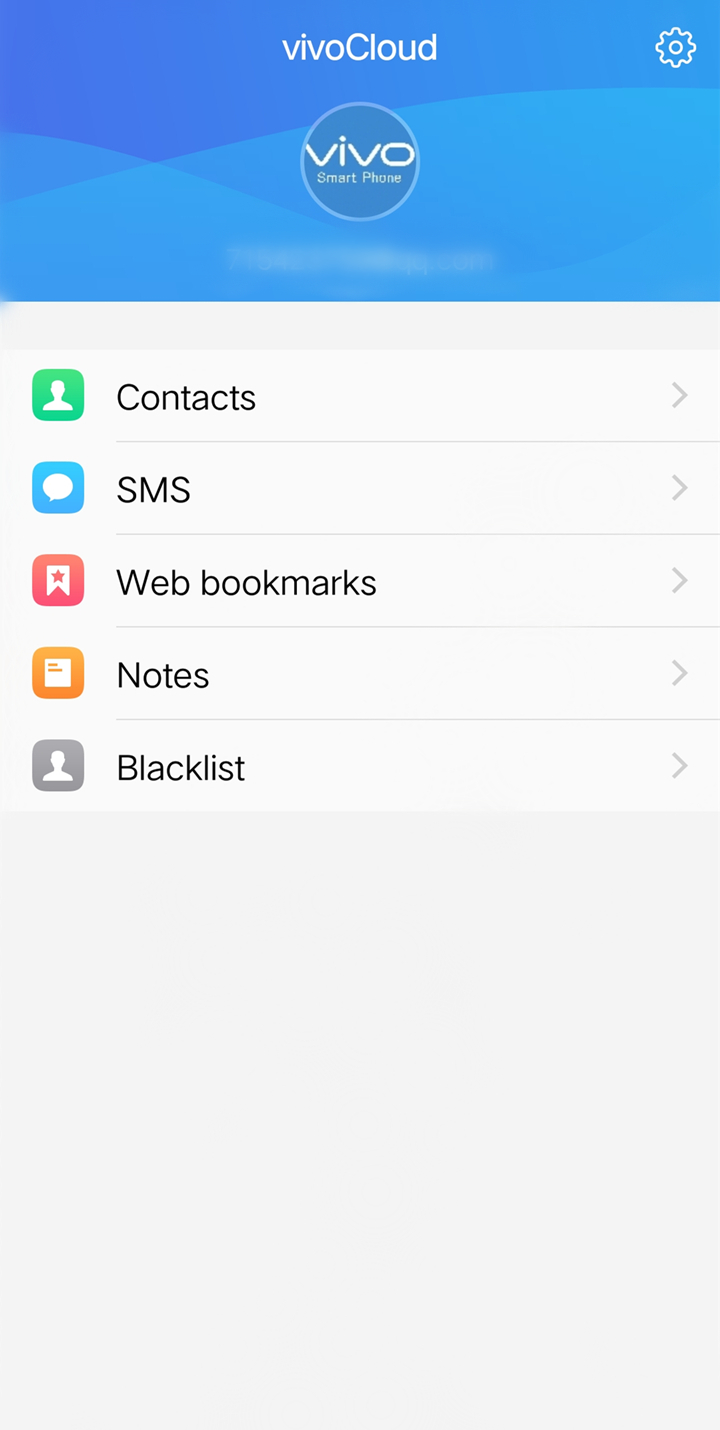
2. Go to Settings>Accounts & Sync, access the sync interface of your personal Google account, select options you want to back up;
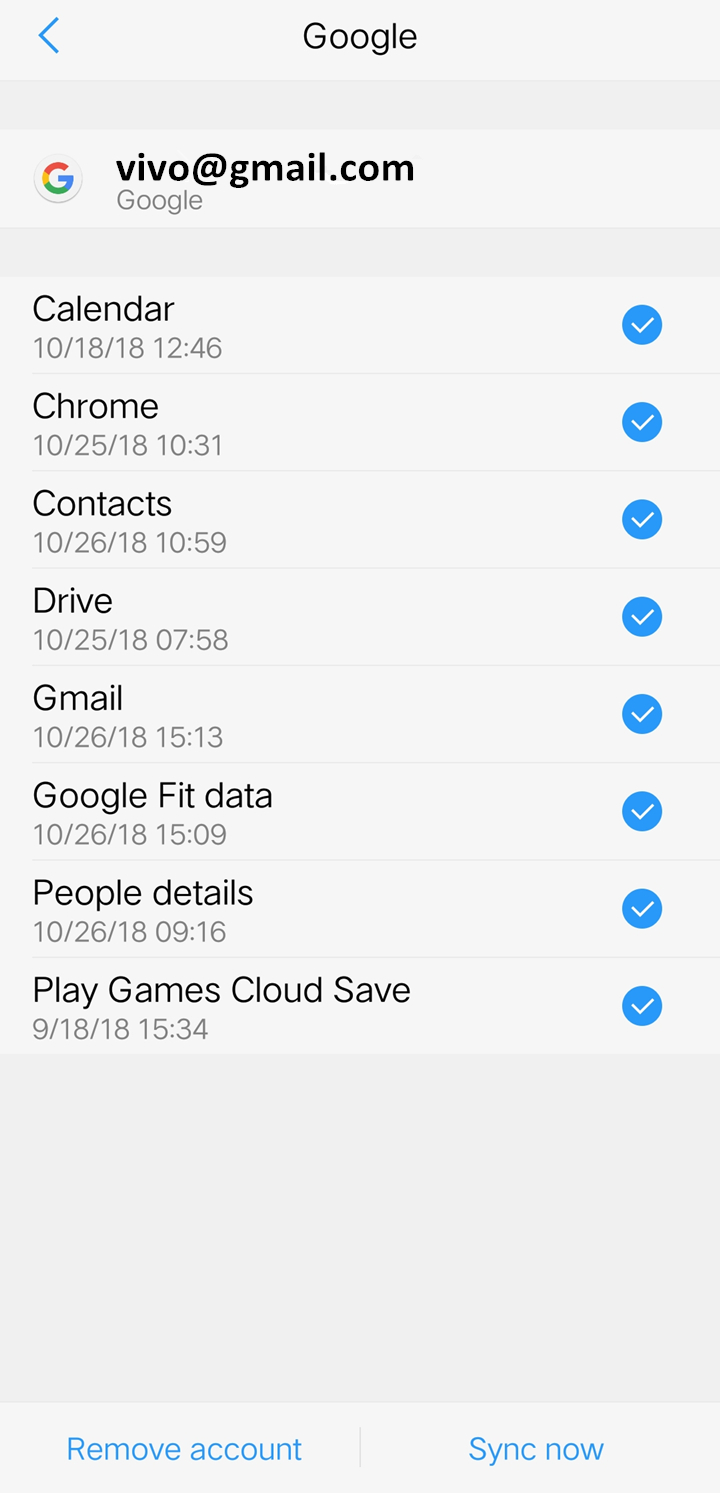
3. Enter Photos (Google Photos) which is a built-in app on your phone>press Menu button at the left upper corner>Settings>turn on Back up & sync, then the photos on your phone will be backed up automatically;
at the left upper corner>Settings>turn on Back up & sync, then the photos on your phone will be backed up automatically;
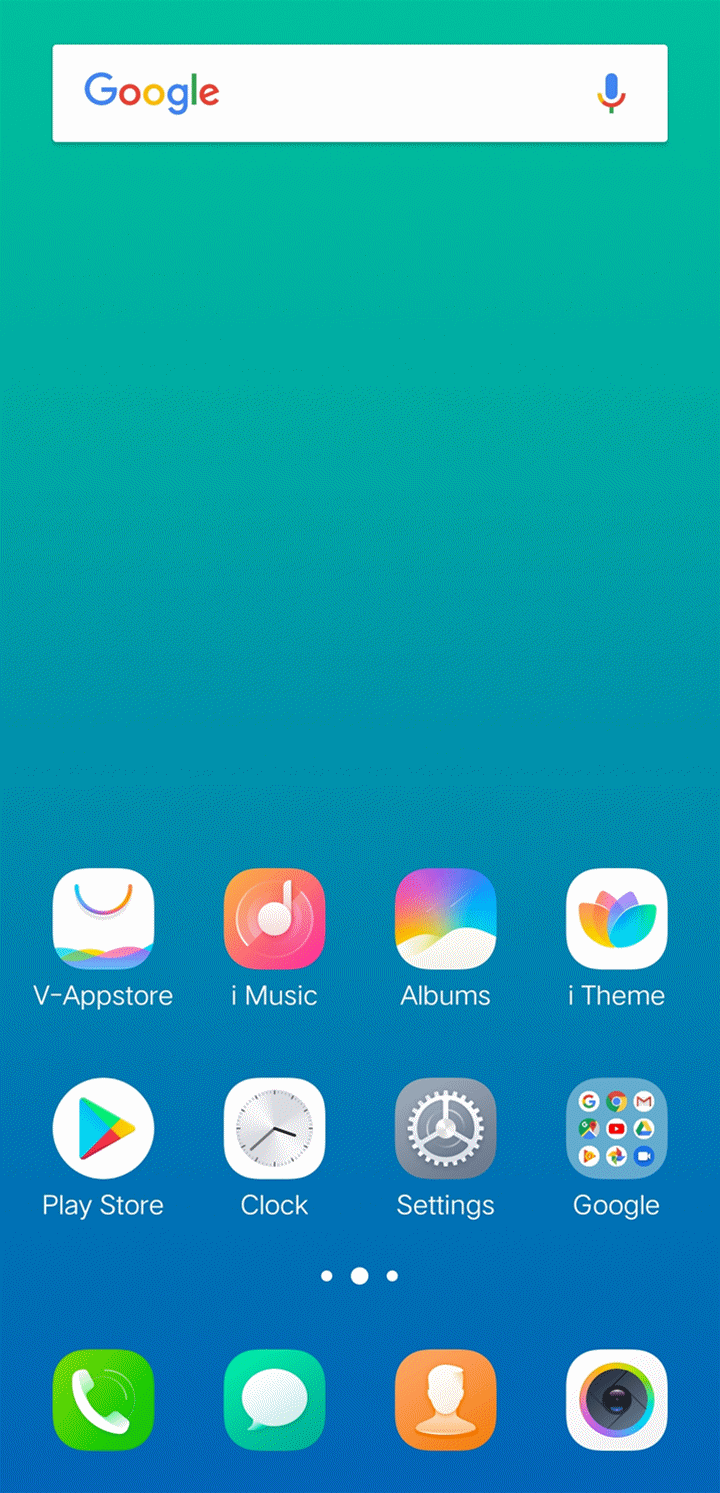
4. Go to Settings>More settings>Backup & Reset>Backup data>Google server, turn on Back up my data;
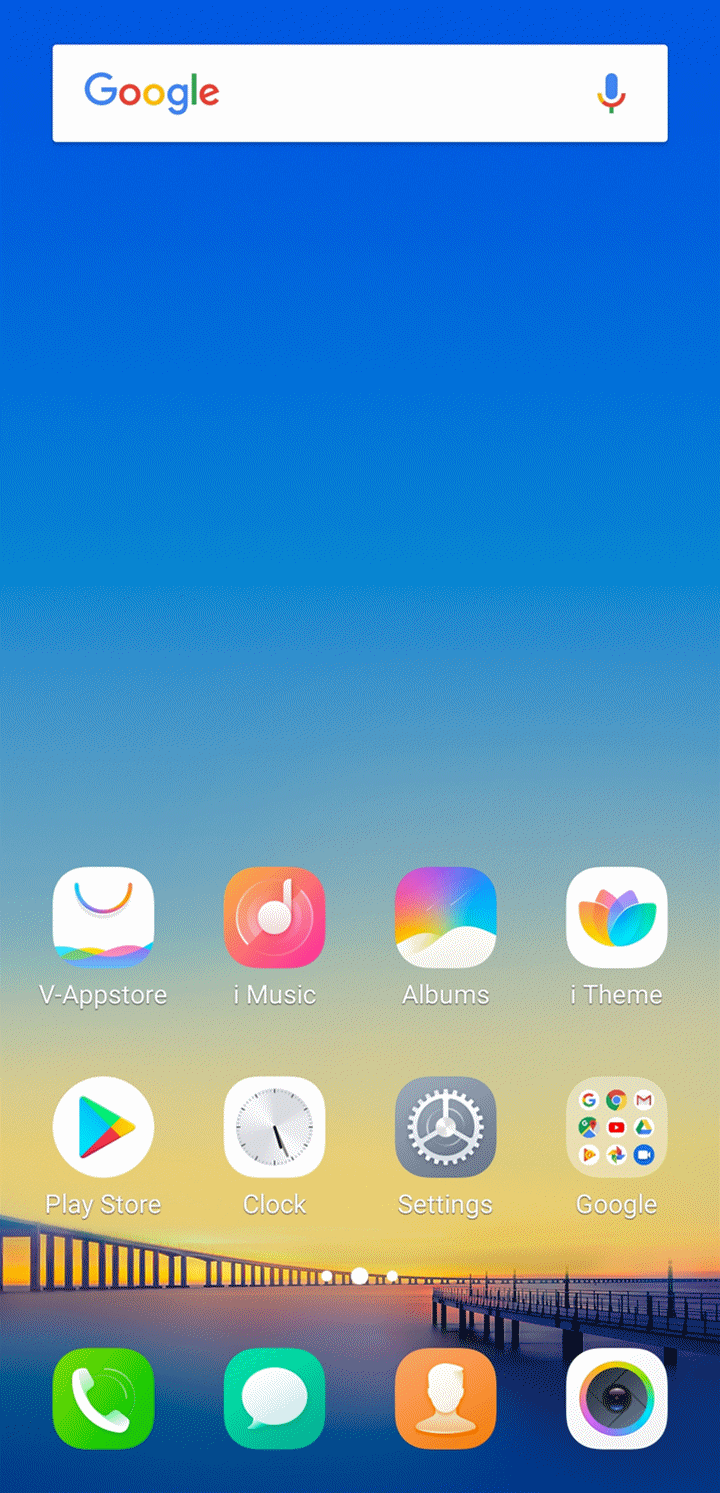
5. Enter Drive or other drive apps, you can upload & back up other files.
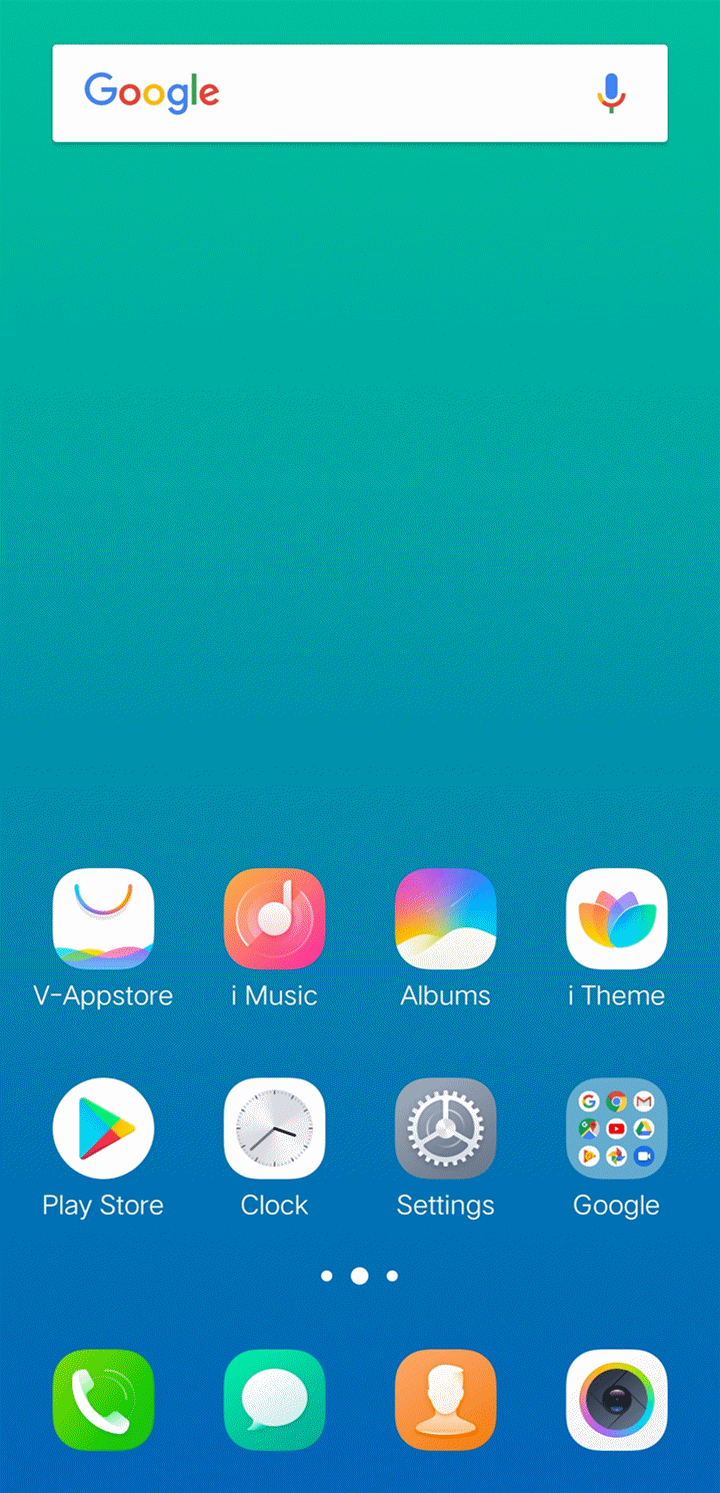
I don`t use Vivo phone. How to delete the files I back up in vivoCloud?
Thanks for your support. The website of vivoCloud is already under construction. However, it might take some time. So we need to log in vivoCloud on our phones if we want to delete the files saved in vivoCloud. If it is hard for you to find a Vivo phone, you can visit our service center and we will help you.
By the way, please be assured that we take our users` privacy seriously. The data saved in vivoCloud is proceted and nobody else can see.
Warmly Tips: For the tutorial of how to delete the data in vivoCloud, you can click: https://www.vivo.com/en/support/questionList?categoryId=117&FAQId=369
How to transfer data from iPhone to Vivo phone?
You can use Easyshare to transfer data from iPhone to your Vivo phone:
1. Enter App Store in your iPhone, search, download & install Easyshare;
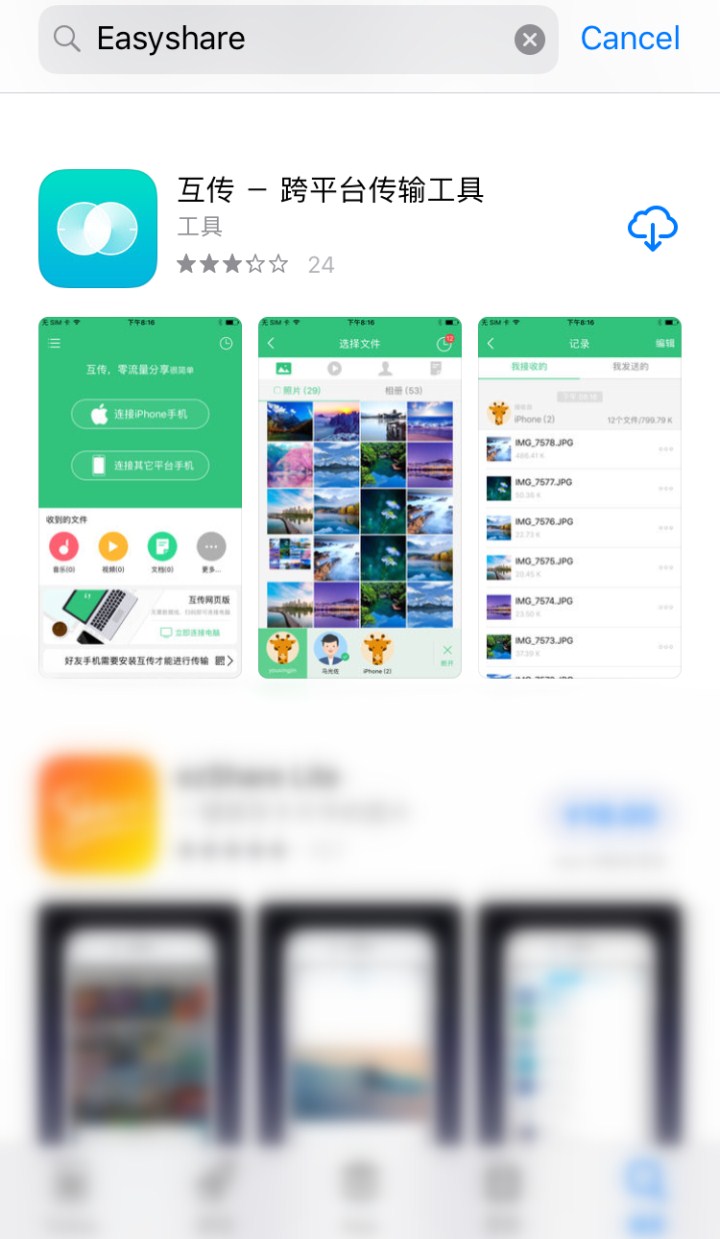
2. Enter Easyshare on your Vivo phone, touch icon at the left upper corner, select Connect to an iPhone, then touch Create a hotspot;
icon at the left upper corner, select Connect to an iPhone, then touch Create a hotspot;
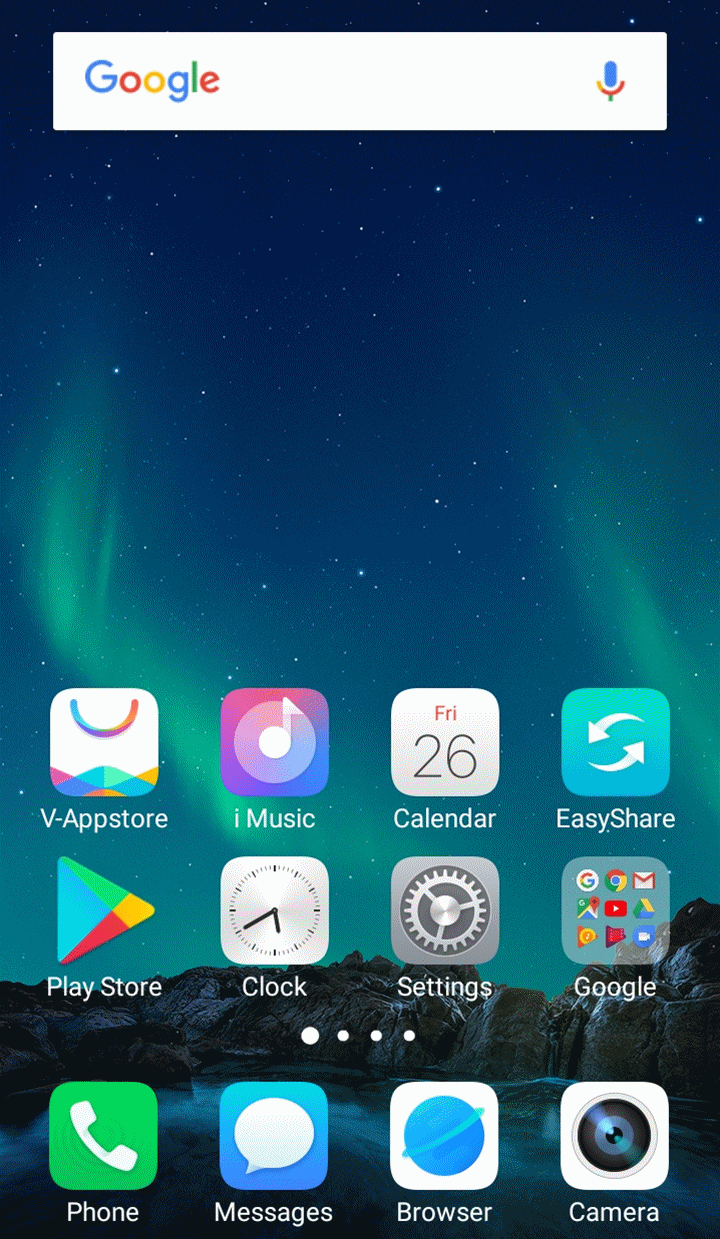
3. Enter your iPhone Settings>Wi-Fi, connect to the hotspot created by your Vivo phone. Then enter Easyshare, select “Connect others”. Then your iPhone will connect to your Vivo phone;
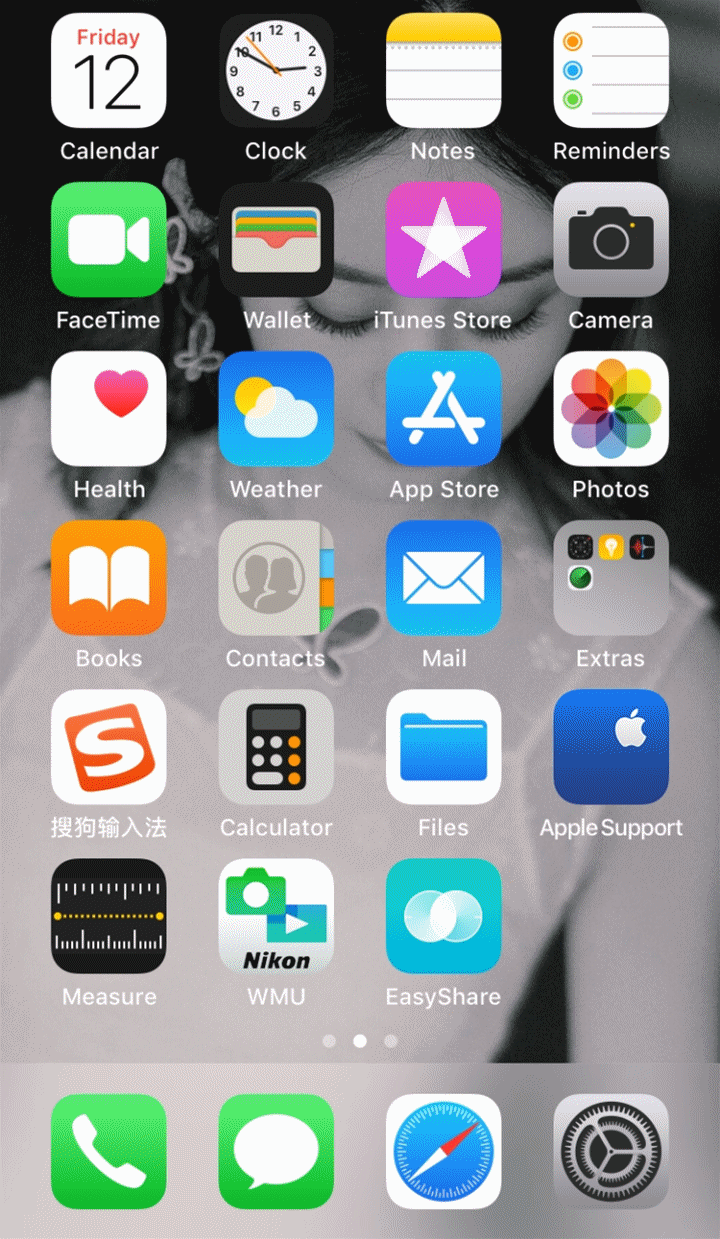
4. Select the files you want to transfer on your iPhone. Touch Send in the bottom to send them to your Vivo phone.
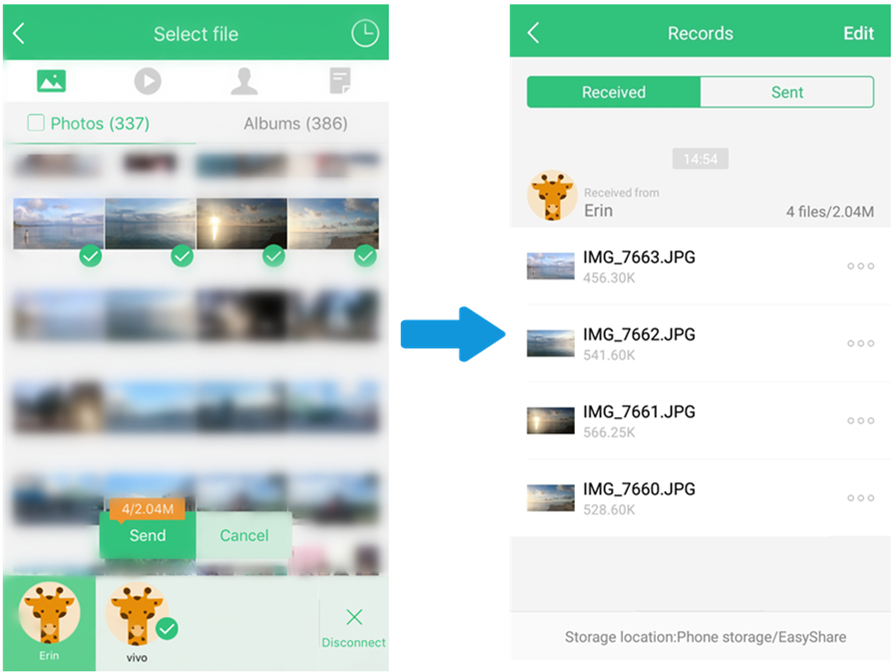
How to delete the files backed up in vivoCloud?
You can follow these steps to delete the files backed up in vivoCloud:
1. Back up your contacts, messages, notes, Web bookmarks through other channels;
2. Keep one contact, message, note, web bookmark. Delete others;
3. Go to vivoCloud>Contacts or SMS or Notes or Web bookmarks>Data arrangement>Local data will overwrite cloud data, then the files saved in vivoCloud will be transferred to Recycle bin;
4. Go to Recycle bin>touch Select all at the left upper corner>click Delete at the bottom to delete them.
Warmly Tips: vivoCloud in Funtouch OS 2.6 and lower version does not support this feature.
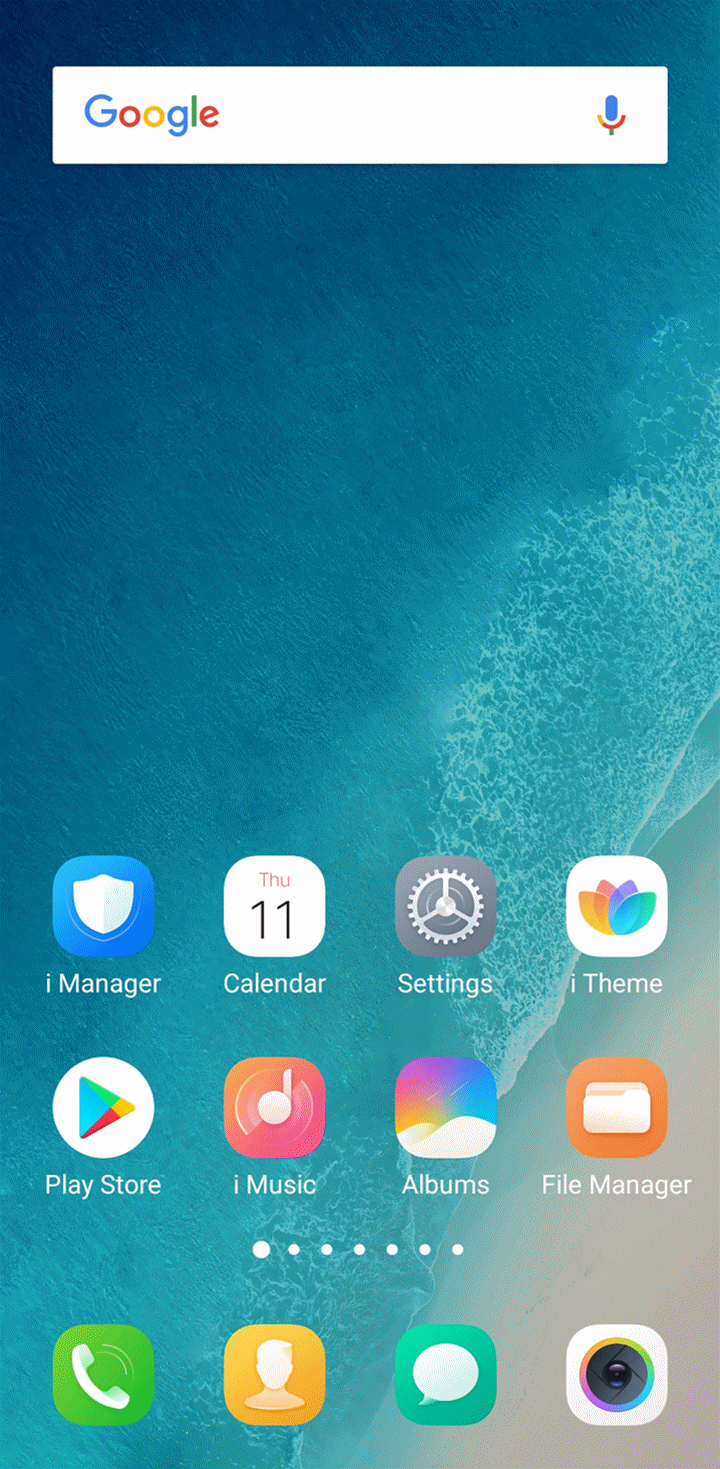
How to transfer files between Smartphones?
If both phones are Vivo phones:
1. Open EasyShare. Click I want to send on one phone and touch I want to receive on another phone;
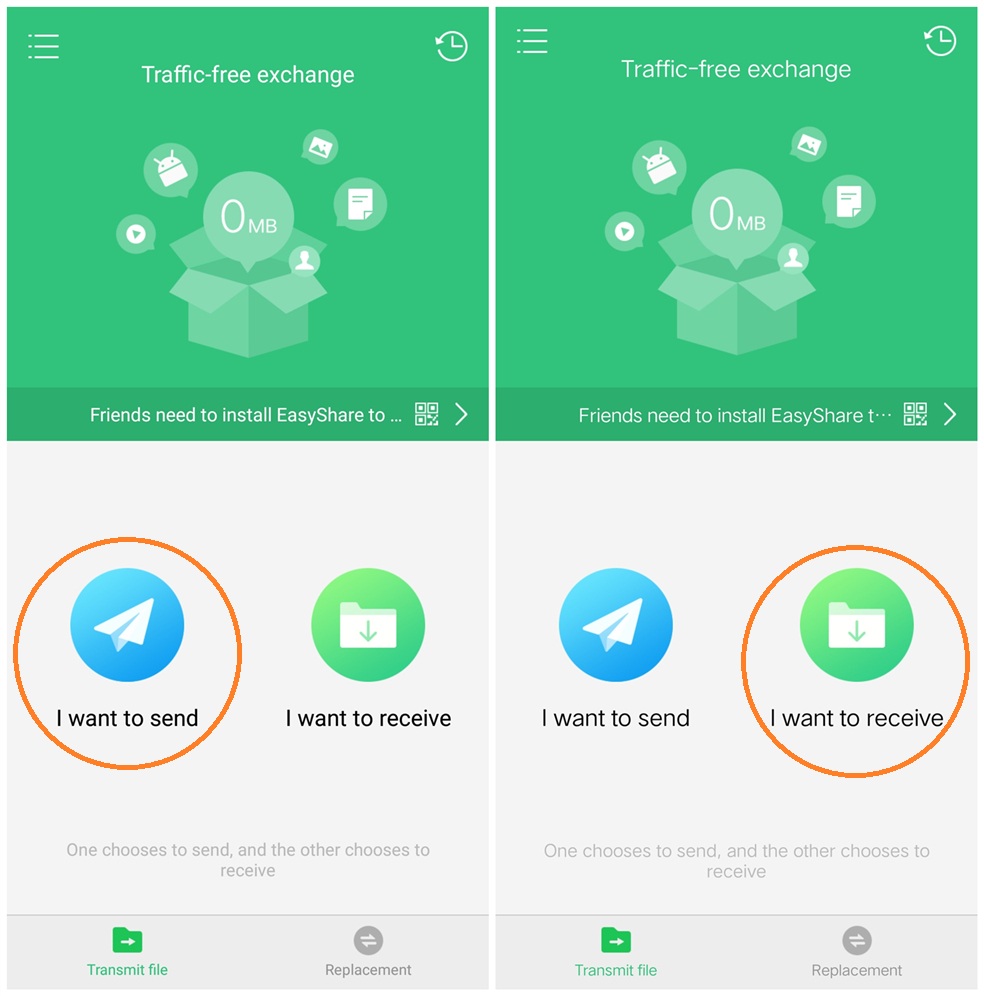
2. When the phone is searched on another phone, touch it to connect;
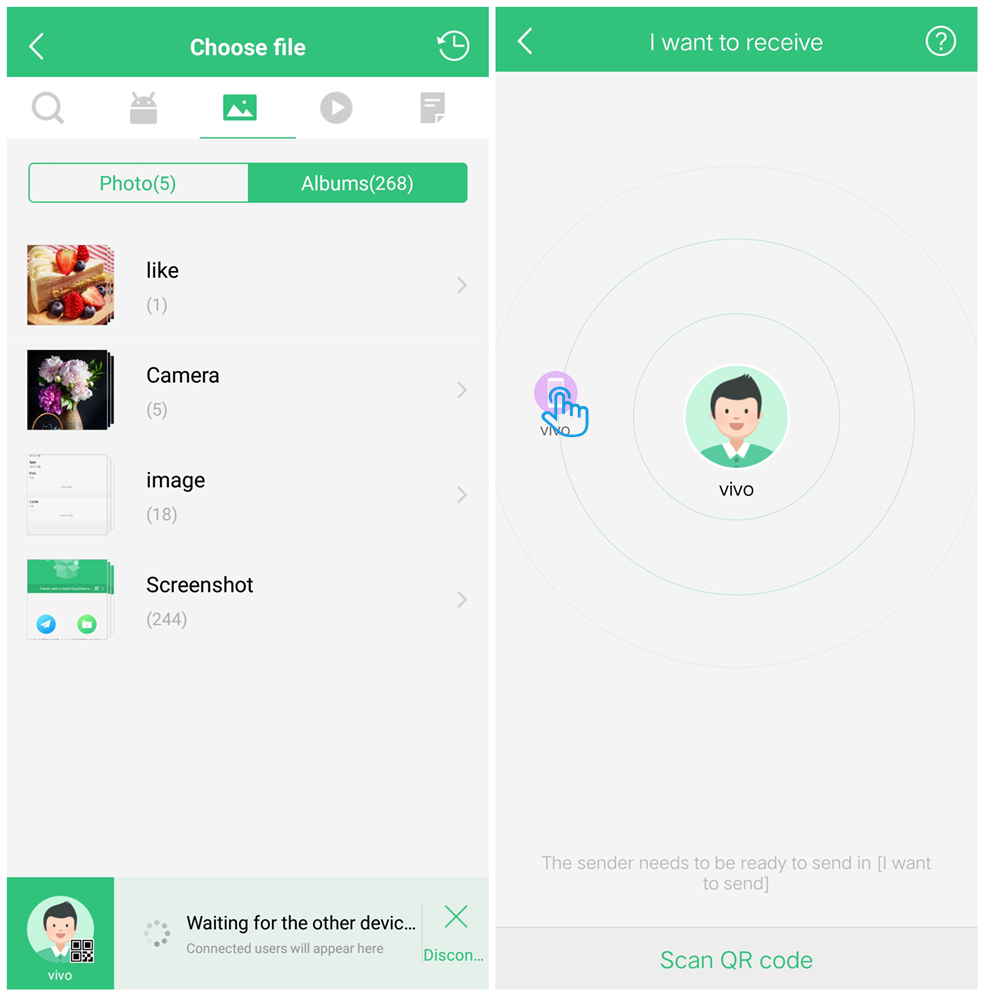
3. After the connection is finished, select files you want to transfer to another phone, then click Send. The files will be transferred to another phone.
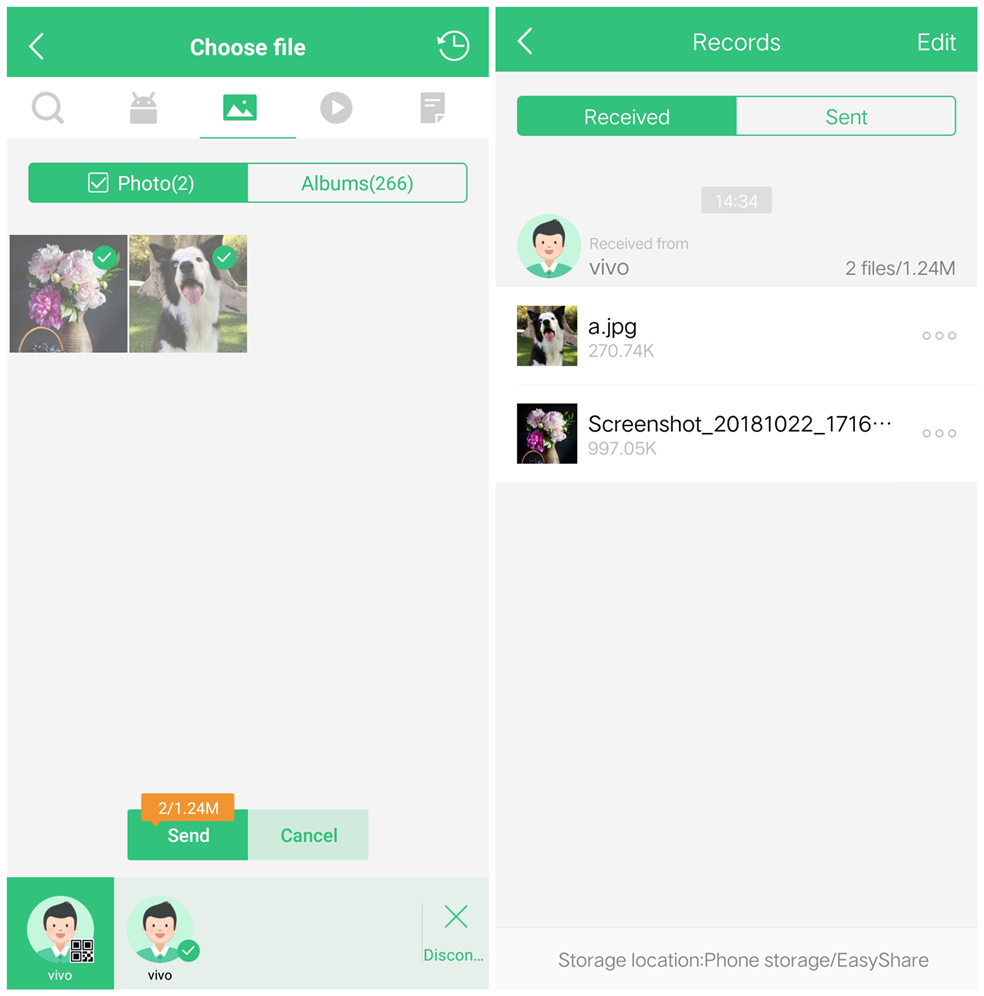
If only one is Vivo phone, download & install Shareit on your old and Vivo phone, then transfer Easyshare to your old phone by using Shareit. And then you can follow the above steps to transfer data.
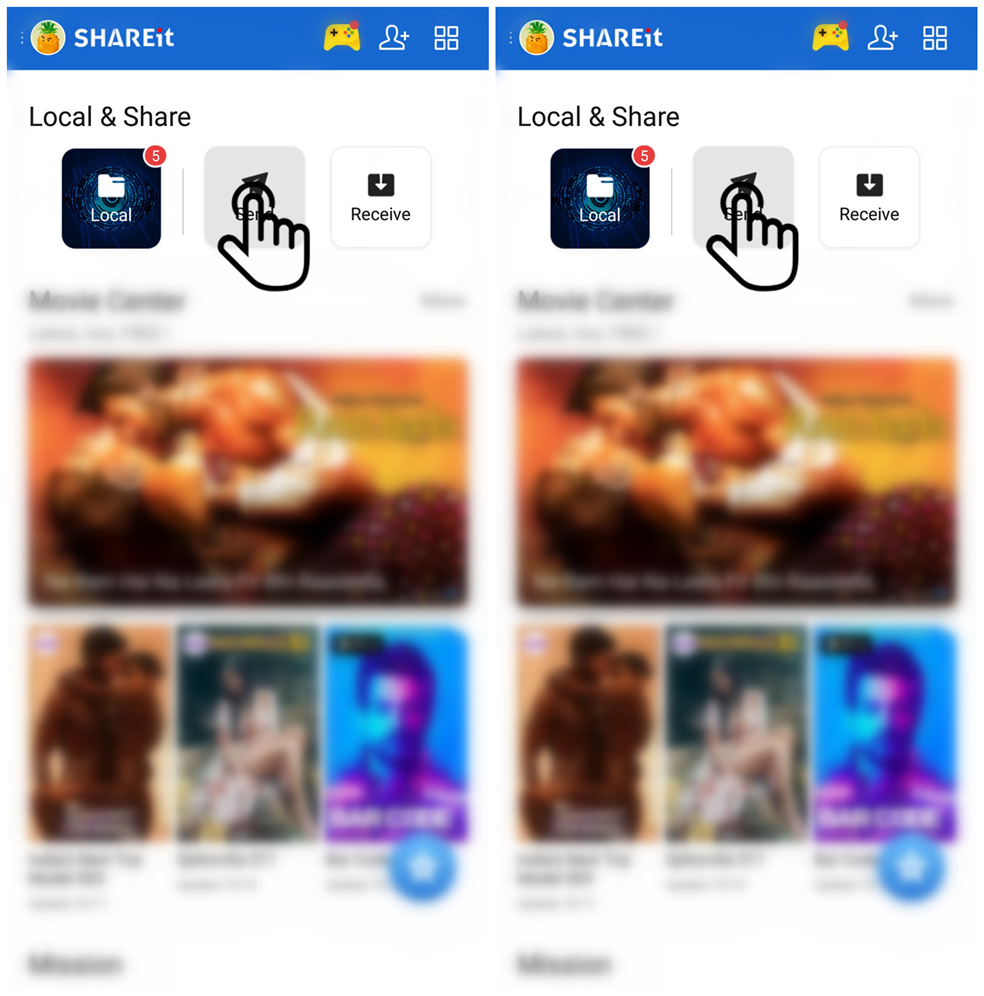
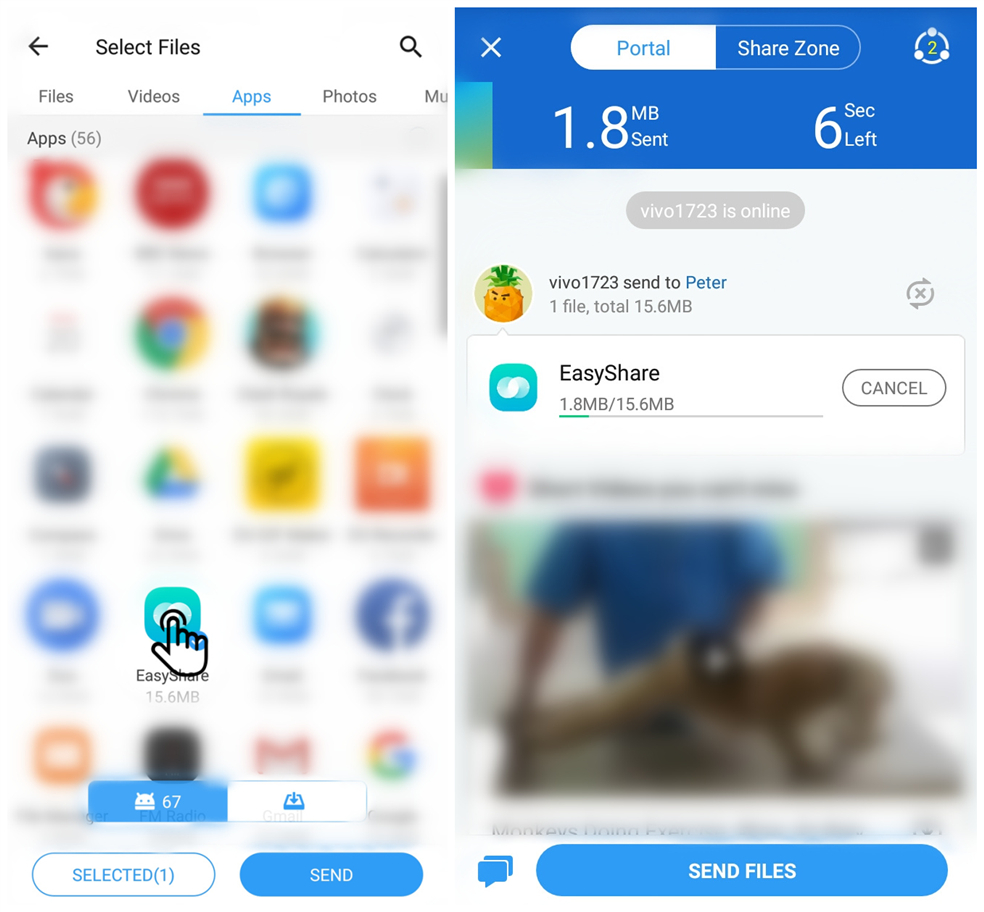
How to import messages on my phone?
For Funtouch OS 3.0 and higher version, you can enter go to Settings>Messages>Import/export messages>Import from storage device to import the messages from your phone storage.
For the below Funtouch OS 3.0, you can enter Messages>press Menu button on the left of Home button>More>Import/Export>Import from storage device to import the messages from your phone storage.
Warmly Tips: Make sure the messages file exists in File Manager>All file(Phone storage)>backup>Message folder.
Where are the messages restored from Recycle bin in vivoCloud?
The messages restored from Recycle bin in vivoCloud are stored in your phone. You can find them in Messages.
How many messages can be backed up in vivoCloud?
vivoCloud can back up the messages up to 10W. If the amount backed up is over 10W, we can restore the messages up to 15W. When the amount of messages backed up reaches 10W, we cannot perform “Back up & Locally stored data will overwrite those…” any more.
Does the backup data in vivoCloud still exist after my phone is flashed?
Yeah, it still exist as it is saved in Vivo servers. You can log in vivoCloud to check it.
How to sync notes information of my outlook account on Vivo phone?
You can download & install OneNote from Play Store to sync the notes of your outlook account.
How to sync it in my phone if my contacts file is saved in my PC?
1. Connect your phone to PC;
2. Find the contacts file whose format is in vcf, then copy and paste it in File Manager>All file(Phone storgae)>backup>Contact folder;
3. Go to Settings>Contacts>Export & Import(For Funtouch OS 2.6 and lower version, enter Contacts>press Menu button on the left of Home button to bring up Export & Import option) to import contacts.
How to transfer contacts, messages or call logs from another phone to my phone?
If these two phones are Vivo phones, you can use EasyShare>Replacement to achieve it.
If only one is Vivo phone, you can download & install Shareit on your old and Vivo phone, then transfer Easyshare to your old phone by using Shareit. Then you can use Replacement to transfer data.
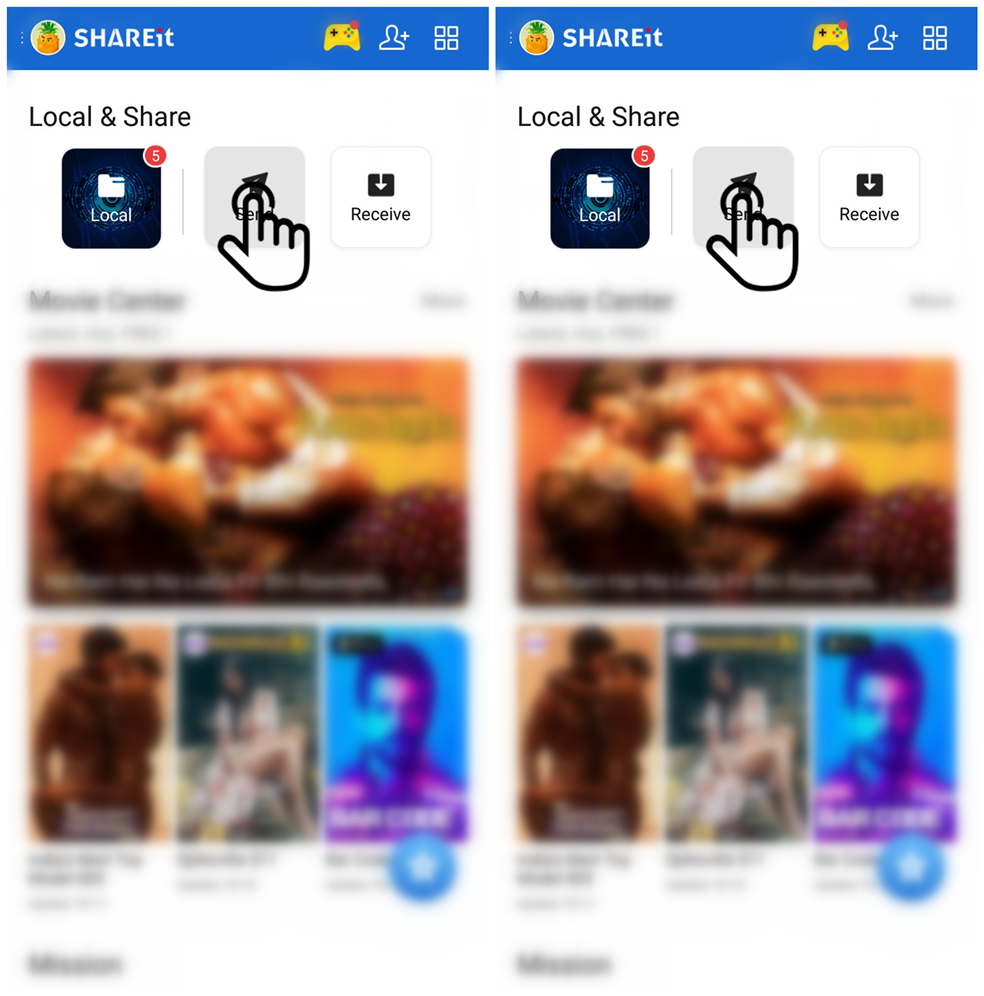
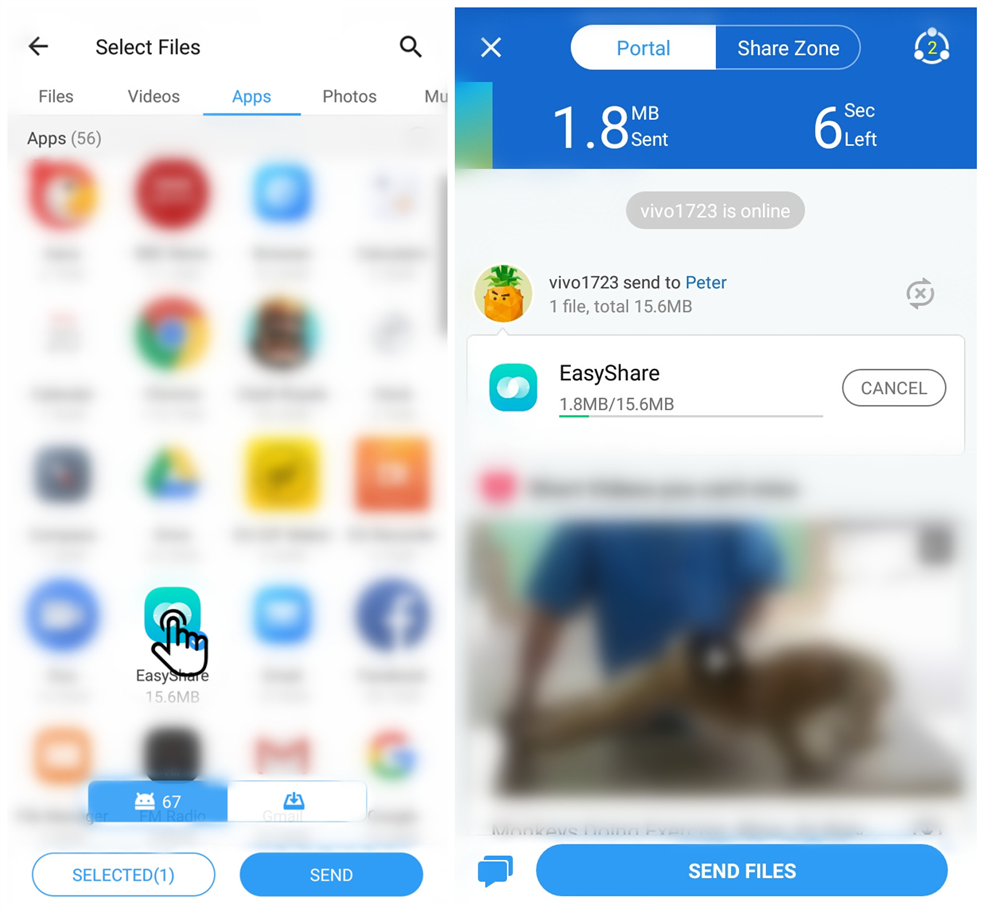
Can I back up the files encrypted?
The files encrypted cannot be backed up. You can decrypt them, then you can back up them normally.
How to export messages on my phone?
For Funtouch OS 3.0 and higher version, you can enter go to Settings>Messages>Import/export messages>Export to storage device to export the messages.
For the below Funtouch OS 3.0, you can enter Messages>press Menu button on the left of Home button>More>Import/Export>Export to storage device to export the messages.
Warmly Tips: You can find the messages file in File Manager>All file(Phone storage)>backup>Message folder.
Does the data backed up in vivoCloud take up the system space?
Please be assured, the data backed up in vivoCloud does not take up the system space.
How to back up the calling records?
Currently, our phones do not support to back up the calling records. We recommend you download & install the third-party backup apps to back up calling logs.
How to back up contacts on my phone?
Go to Settings>Contacts>Import/Export contacts, then choose Export to storage device. The contacts will be backed up on your phone.
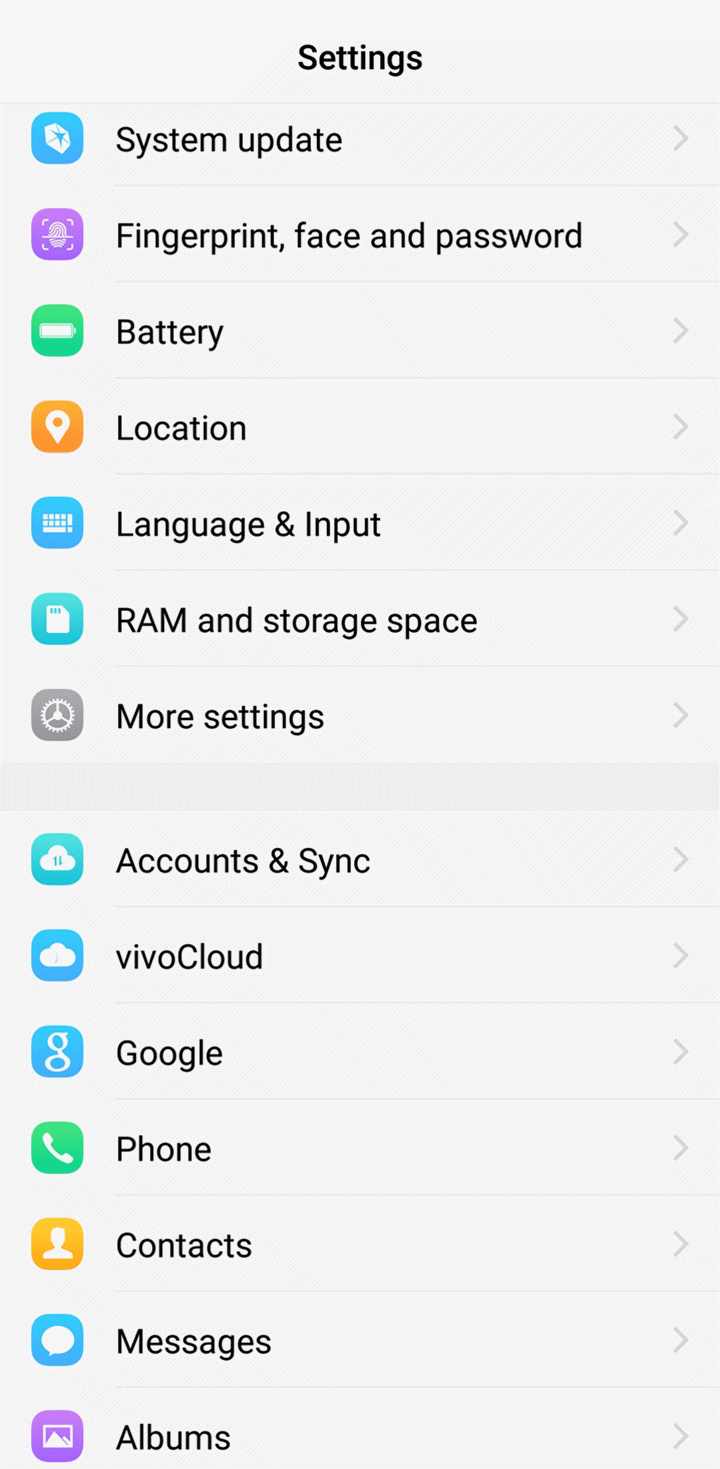
For Funtouch OS 2.6 and lower version, go to Contacts>press Menu button on the left of Home button, then follow the same path to achieve it.
Warmly Tips: The vcf file is saved in File Manager>All file(Phone storgae)>backup>Contact folder.
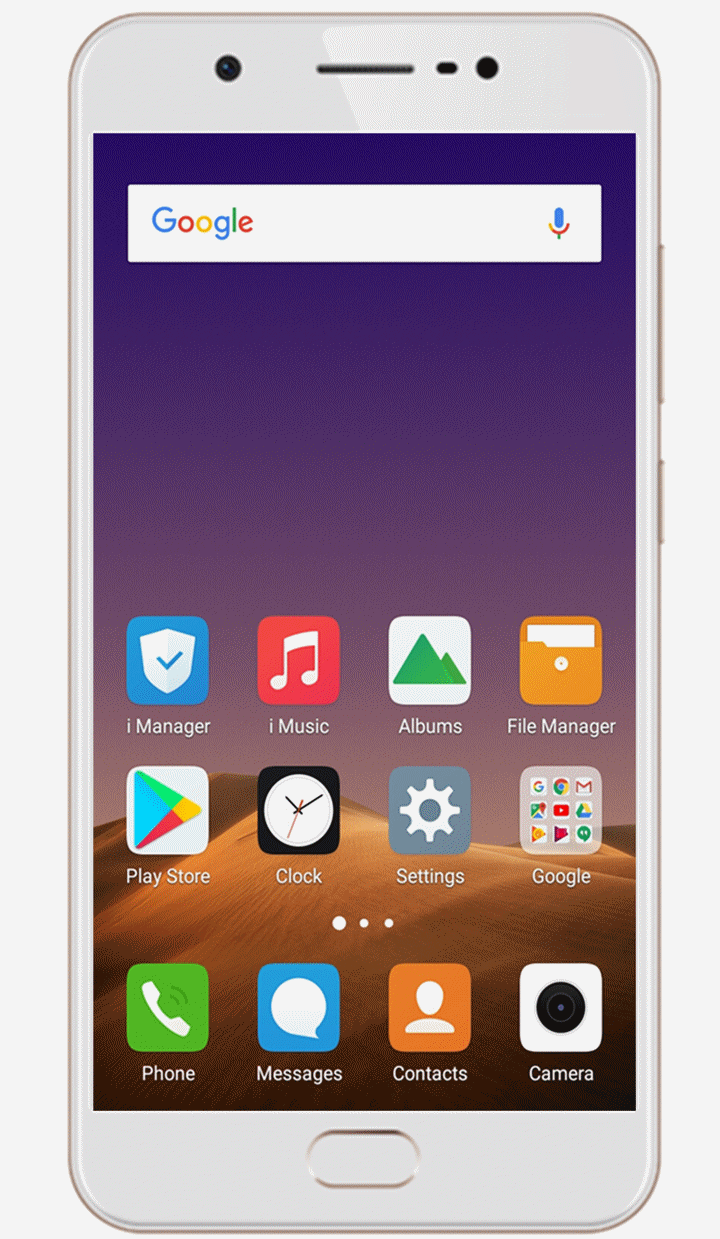
How to delete contacts backed up in vivoCloud
You can follow these steps to delete the contacts backed up in vivoCloud:
1. Back up your contacts through other channels;
2. After backup, delete all contacts on your phone, then add one contact;
3. Go to vivoCloud>Contacts>Backup or Data arrangement>Local data will overwrite cloud data, then contacts saved in vivoCloud will be transferred to Recycle bin;
4. Go to Recycle bin>touch Select all at the left upper corner>click Delete at the bottom to delete your all contacts.
Warmly Tips: vivoCloud in Funtouch OS 2.6 and lower version does not support this feature.
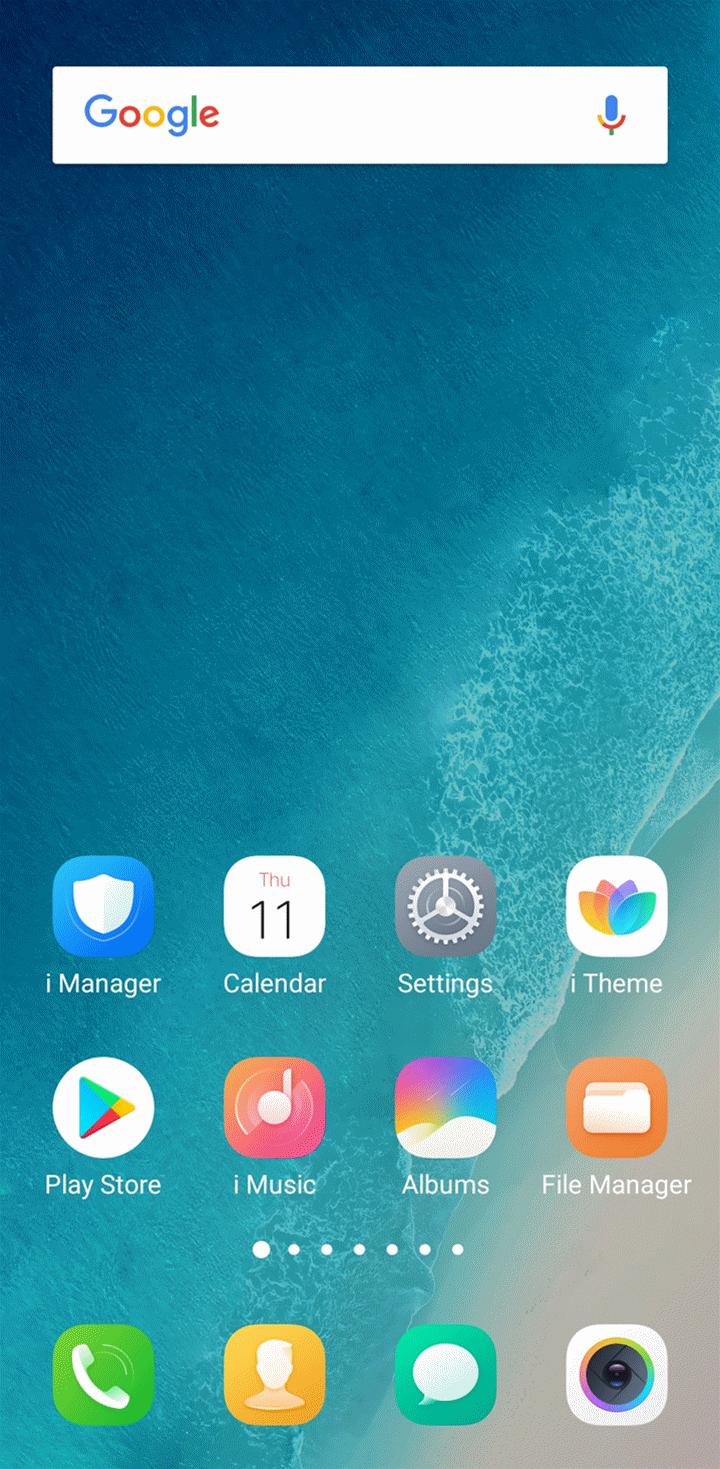
How many contacts can be backed up in vivoCloud?
vivoCloud can back up the contacts up to 5W. If the amount backed up is over 5W, we can restore the contacts up to 15W. When the amount of contacts backed up reaches 5W, we cannot perform “Back up & Locally stored data will overwrite those…” any more.
How to sync Calendar information of my outlook account on Vivo phone?
Go to Settings>Calendar>Calendar account>Add account to add your outlook account(For Funtouch OS 3.0 or higher version) or enter Calendar>click Menu button on the left on the Home button>Settings>Add account(For Funtouch OS 2.6 or lower version). Then Calendar will sync your calendar information in your outlook account.