Phone stucks when using the system apps
System update-related freezing/lag occurs because the system optimizes apps after an update. Optimization lasts up to a few days. To reduce the chance of freezing or lag following a system update, it is recommended to charge the device with the screen off for at least 2 hours after a system update. Check whether freezing or lag disappears after 1~3 days.
1. Clear the running apps. Too many apps running in the background may use too much memory, causing lag. An easy way to close all running apps is to restart your device.
2. Clear the device storage regularly with iManager app to release the device space. Go to iManager app—Space cleanup, delete unnecessary files and/or uninstall rarely used apps. It is recommended that you keep at least 20% free storage space on your device.
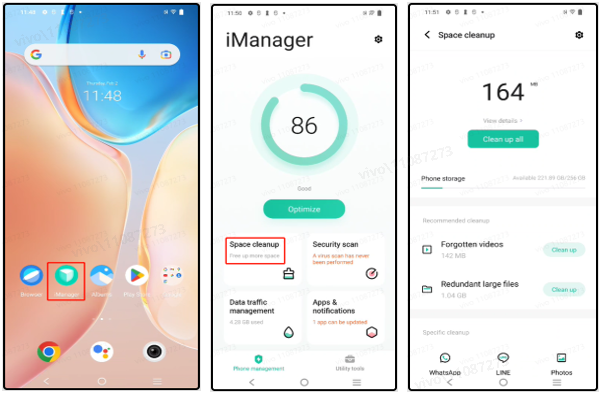
3. Clear the data of issue app.【Long-press the issue app icon>App info>Storage & cache】, click “Clear storage”. Please backup the important data on the app first.
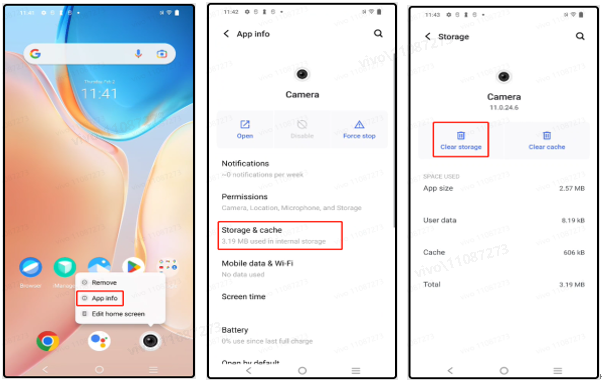
4. Change a stable network. If the network is unstable, apps may load slowly. Try connecting to a faster and more stable network.
5. Update your phone to the latest system version, which has improved compatibility and stability.
6. Reset your device to its factory settings.(Optional)
If your phone has been used for a long time, a large number of file fragments may be generated, which can undermine system performance. It is recommended that you charge the device for a short while when it is idle, with the screen off. If the issue remains unresolved, back up your data and Reset phone. To do so, open Settings, search for and access Reset.
*Note: Back up data before resetting your phone, as data may be lost during the process.
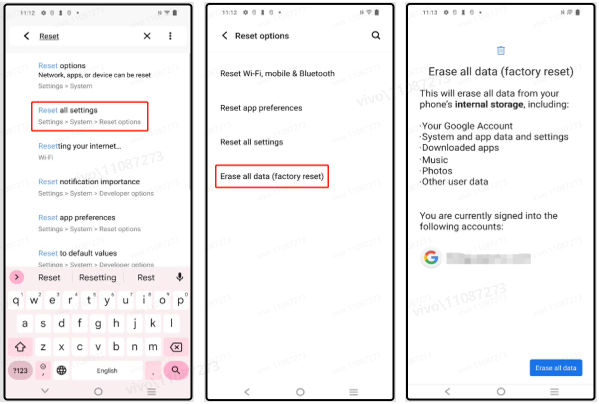
7. If the issue remains unresolved, back up your data and take your device and proof of purchase to our authorized Service Center for assistance.
Is this helpful?
Phone slow/lagging/not smooth in multiple apps or scenarios
System update-related freezing/lag occurs because the system optimizes apps after an update. Optimization lasts up to a few days. To reduce the chance of freezing or lag following a system update, it is recommended to charge the device with the screen off for at least 2 hours after a system update. Check whether freezing or lag disappears after 1~3 days.
1. Clear the running apps. Too many apps running in the background may use too much memory, causing lag. An easy way to close all running apps is to restart your device.
2. Clear the device storage regularly with iManager app to release the device space. Go to iManager app—Space cleanup, delete unnecessary files and/or uninstall rarely used apps. It is recommended that you keep at least 20% free storage space on your device.
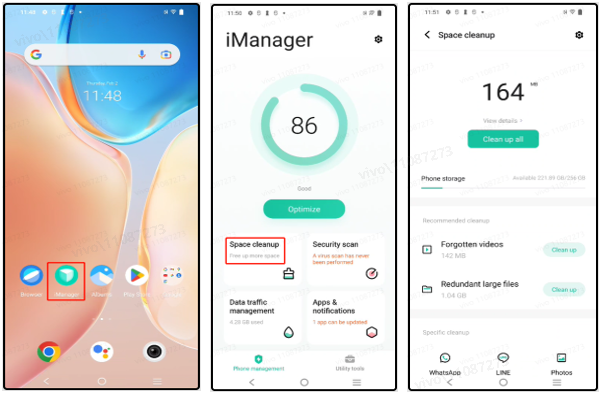
3. Clear the data of issue app.【Long-press the issue app icon>App info>Storage & cache】, click “Clear storage”. Please backup the important data on the app first.
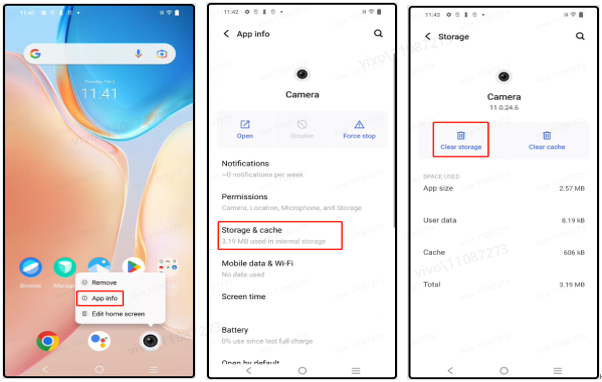
4. Change a stable network. If the network is unstable, apps may load slowly. Try connecting to a faster and more stable network.
5. Update your phone to the latest system version, which has improved compatibility and stability.
6. Reset your device to its factory settings.(Optional)
If your phone has been used for a long time, a large number of file fragments may be generated, which can undermine system performance. It is recommended that you charge the device for a short while when it is idle, with the screen off. If the issue remains unresolved, back up your data and Reset phone. To do so, open Settings, search for and access Reset.
*Note: Back up data before resetting your phone, as data may be lost during the process.
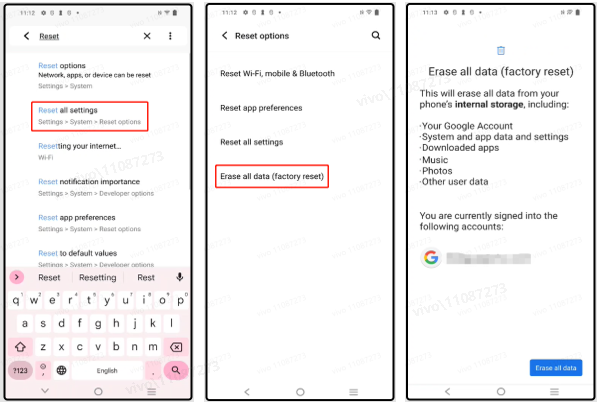
7. If the issue remains unresolved, back up your data and take your device and proof of purchase to our authorized Service Center for assistance.
Is this helpful?
My phone freezes or responds slowly during gameplay
1. Check your network connection. A poor or slow network connection can lead to high latency, lags, and even disconnections from the game server. Please connect to a stable network and try again.
2. Clear the running apps. Too many apps running in the background may use too much memory, causing lag. Before playing game, go to the Recent tasks screen on your phone and touch X to close the apps running in the background.
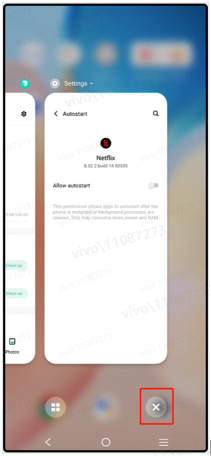
3. Clear the device storage regularly with iManager app to release the device space. Go to iManager app—Space cleanup, delete unnecessary files and/or uninstall rarely used apps. It is recommended that you keep at least 20% free storage space on your device.
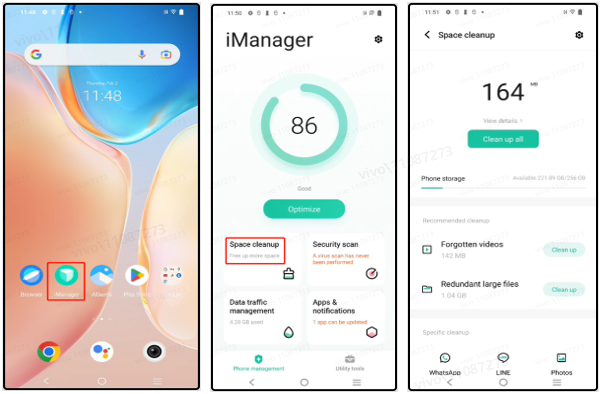
4. In Battery Saver or Low power mode, your phone will reduce the performance to save battery life. Turn off Battery Saver or Low power mode (in Settings > Battery), and make sure your phone has sufficient battery power (over 20%).
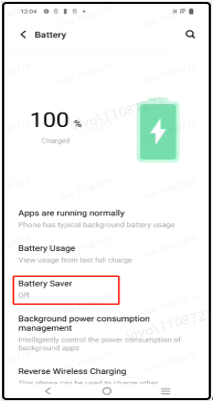
5. Please update the phone system and App to the latest version. Go to Settings > System update, and update your system to the latest version if any update is available. Go to V-Appstore or Play Store and update the game to the latest version.
6. Change the game’s settings. Change the game’s settings can prevent your phone from overheating. The anti-overheating mechanisms on your phone may reduce system performance when your phone heats up.
*Note: This can undermine the quality of gameplay, so please exercise caution when adjusting the settings. If the device heats up, it is recommended that you avoid using it for a short while, and wait for the temperature to return to normal.
7. Please update the phone system and App to the latest version.
Go to Settings > System update, and update your system to the latest version if any update is available.
Go to V-Appstore or Play Store and update the game to the latest version.
8. Check the game’s software and hardware requirements. Check if the game has any particular software and hardware requirements. If your phone does not meet the requirements for running power-intensive games, such games may freeze or even fail to launch.
9. Reset your device to its factory settings.(Optional)
If your phone has been used for a long time, a large number of file fragments may be generated, which can undermine system performance. It is recommended that you charge the device for a short while when it is idle, with the screen off. If the issue remains unresolved, back up your data and Reset phone. To do so, open Settings, search for and access Reset.
*Note: Back up data before resetting your phone, as data may be lost during the process.
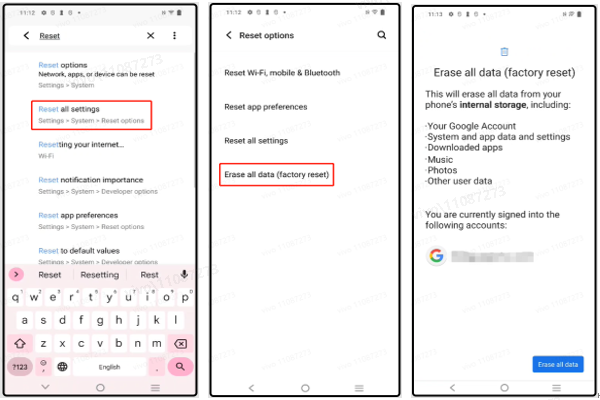
10. If the issue remains unresolved, back up your data and take your device and proof of purchase to our authorized Service Center for assistance.
Is this helpful?
My phone freezes or responds slowly during taking photos
1. When taking photos in low light conditions, the phone needs more time to optimize the image quality. As a result, lags may occur. You are recommended to take photos in well-lit environments or turn on the camera flash, and tap on the screen to focus manually. This can reduce the time needed to optimize the image quality and thus prevent lags.
2. In Battery Saver or Low power mode, your phone will reduce the performance of some apps to save battery life. Turn off Battery Saver or Low power mode (in Settings > Battery), and make sure your phone has sufficient battery power (over 20%).
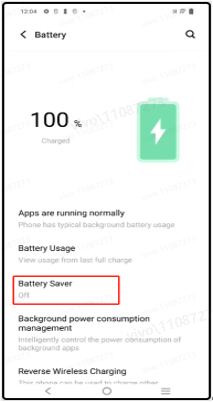
3. Clear the running apps. Too many apps running in the background may use too much memory, causing lag. An easy way to close all running apps is to restart your device.
4. Clear the device storage regularly with iManager app to release the device space. Go to iManager app—Space cleanup, delete unnecessary files and/or uninstall rarely used apps. It is recommended that you keep at least 20% free storage space on your device.
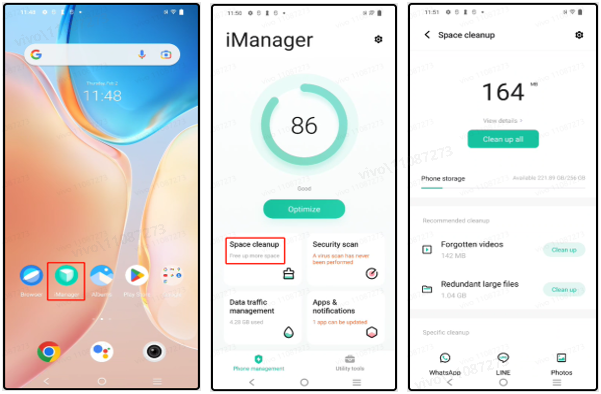
5. Clear the data of Camera app【Long-press the Camera app icon>App info>Storage & cache】, click “Clear storage”. This operation will not delete the photos, but it will restore the Camera settings.
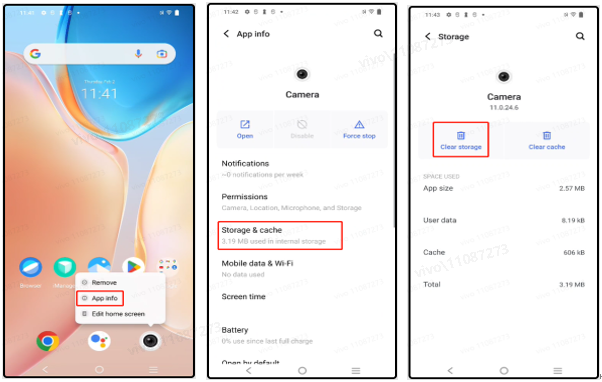
6.Reset all settings.
* Note: Resetting all settings will not delete any data or media files on your phone. Instead, it will restore all default system settings. You may need to sign in to some of your third-party app accounts again. Please make sure that your use of the apps will not be affected before proceeding.
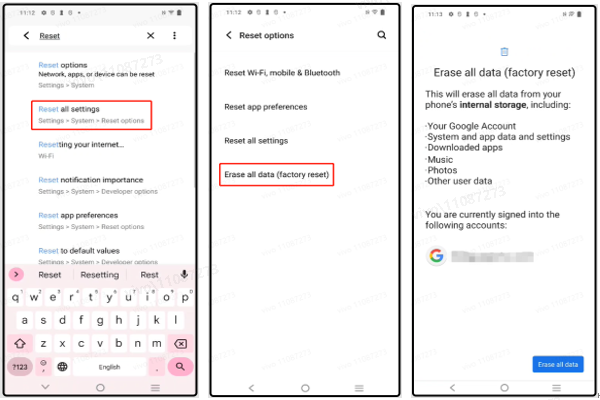
Is this helpful?
My phone freezes or responds slowly during startup
1. Too many auto-start apps may cause your phone to start slowly or lag. Turn off autostart for rarely used apps.
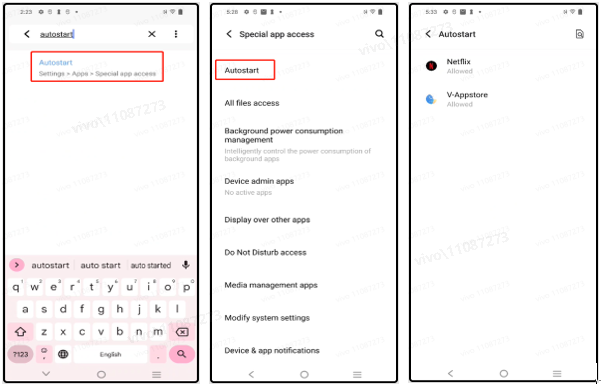
2. Uninstall the rarely used apps.
3. Clear the device storage regularly with iManager app to release the device space. Go to iManager app—Space cleanup, delete unnecessary files and/or uninstall rarely used apps. It is recommended that you keep at least 20% free storage space on your device.
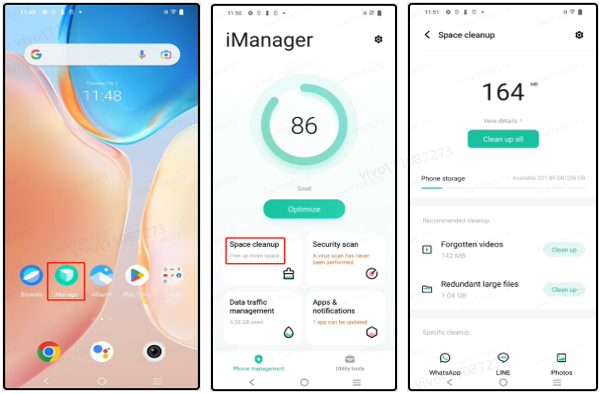
Is this helpful?
Why is my video preview delayed?
To produce better videos, the camera performs video stabilization, which may cause a delay of several frames in the preview. The delay will not occur during video playback. Please use the camera with confidence.
Is this helpful?